Learn how to create and manage your providers on EdCommerce.
Creating and editing providers on EdCommerce can seem like a daunting task, but with our step-by-step guide, you'll be able to create and modify providers with ease.
🔹 Go to your EdCommerce site settings > click on "Providers".
You'll see you have 2 main options:
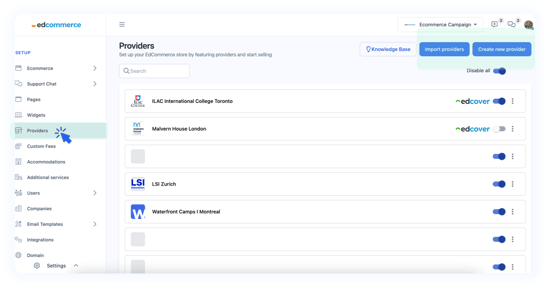
Import Providers
This option allows you to import the providers connected to your Edvisor account.
You may have already completed this step during the setup of your EdCommerce. However, feel free to revisit this option at any time if you wish to add more of your Edvisor providers.
To proceed, click on this option and use the toggle button to select the providers you'd like to import.
Utilize the search bar and the filters (program type and destinations) to easily locate the providers you want to import.
You can also choose "Import All" if you prefer to import all your Edvisor providers.
Once you're ready, click "Import Providers."
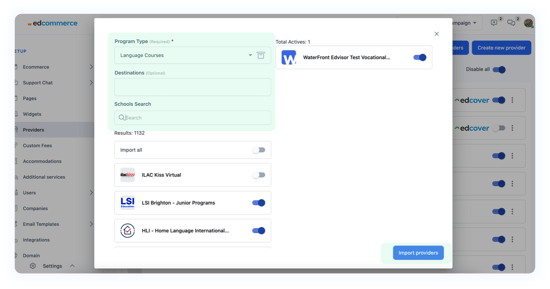
Create New Provider
This option allows you to create new custom providers you don't have on your Edvisor account.
First, you'll be asked if you want to create a new provider from scratch or duplicate an existing provider, choose the option that best suits your needs.
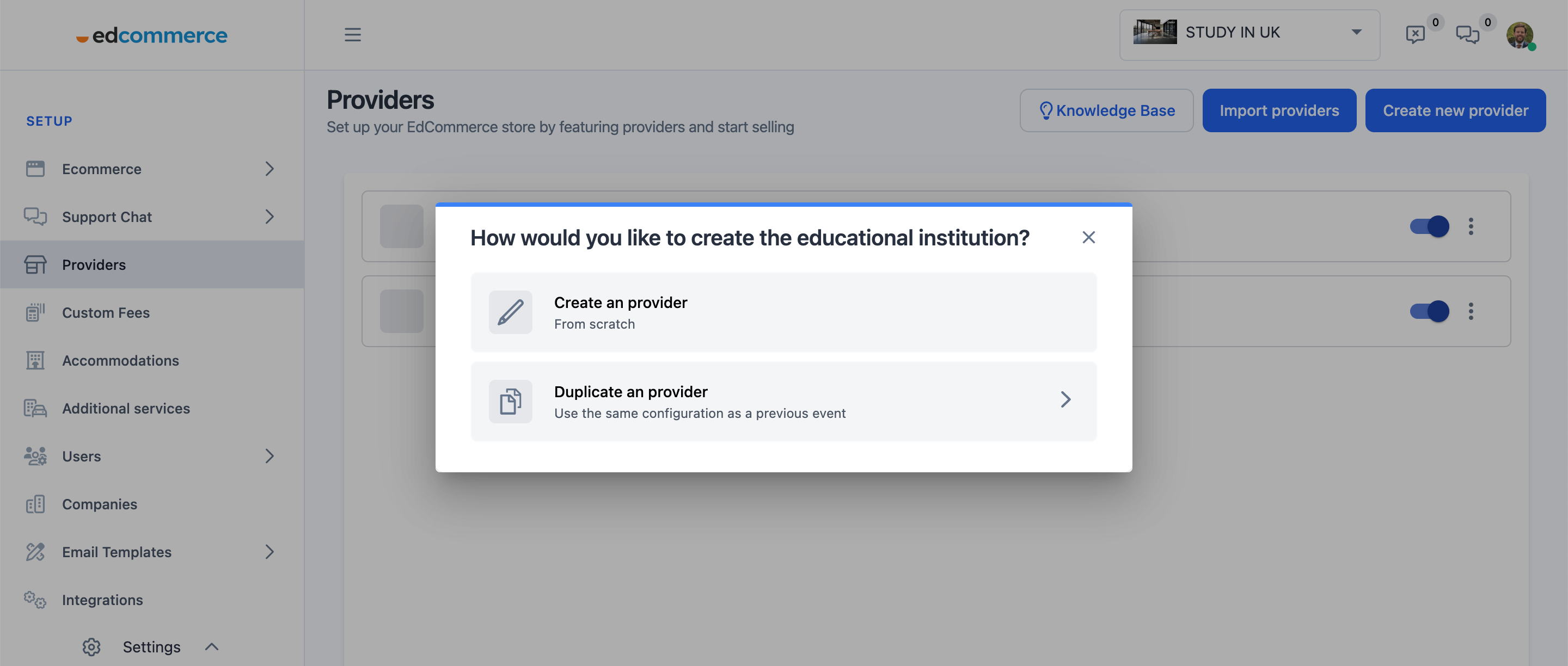
When you choose either option, you'll be directed to the provider's landing page.
- If you've selected "create a provider from scratch," the page will be blank, awaiting your input.
- If you opt to duplicate an existing provider, the page will come pre-filled with information.
Provider Configuration Page
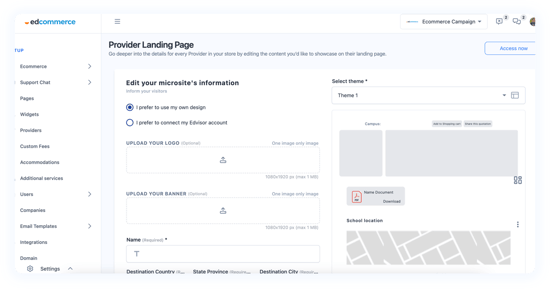
Whether you've selected an existing provider or you are creating a new one, on the configuration page, you have the flexibility to customize the design of the provider's landing page, including elements such as logos, banners, and images.
IMPORTANT
ℹ️ If you're creating a completely new provider from scratch, you'll need to manually input all the necessary information.
⚠️ We highly recommend using information from your Edvisor account, as it updates automatically without any manual intervention. Leave this manual entry only for providers you don't have on Edvisor.
💡 You can always click on "I Prefer to Connect with My Edvisor Account" to import a template from an existing educator.
On this configuration page you can enter your provider's:
|
|
Please bear in mind that the information you input here is linked to your EdCommerce main search, so ensure its accuracy.
Additionally, you can choose from one of the three available themes to personalize the appearance of the page.
When you're prepared, click "Save."
Preview your Provider's Landing Page
To preview the page, simply click "Access Now" to view the live version. Once you've finished making changes, click "Save" to apply them.
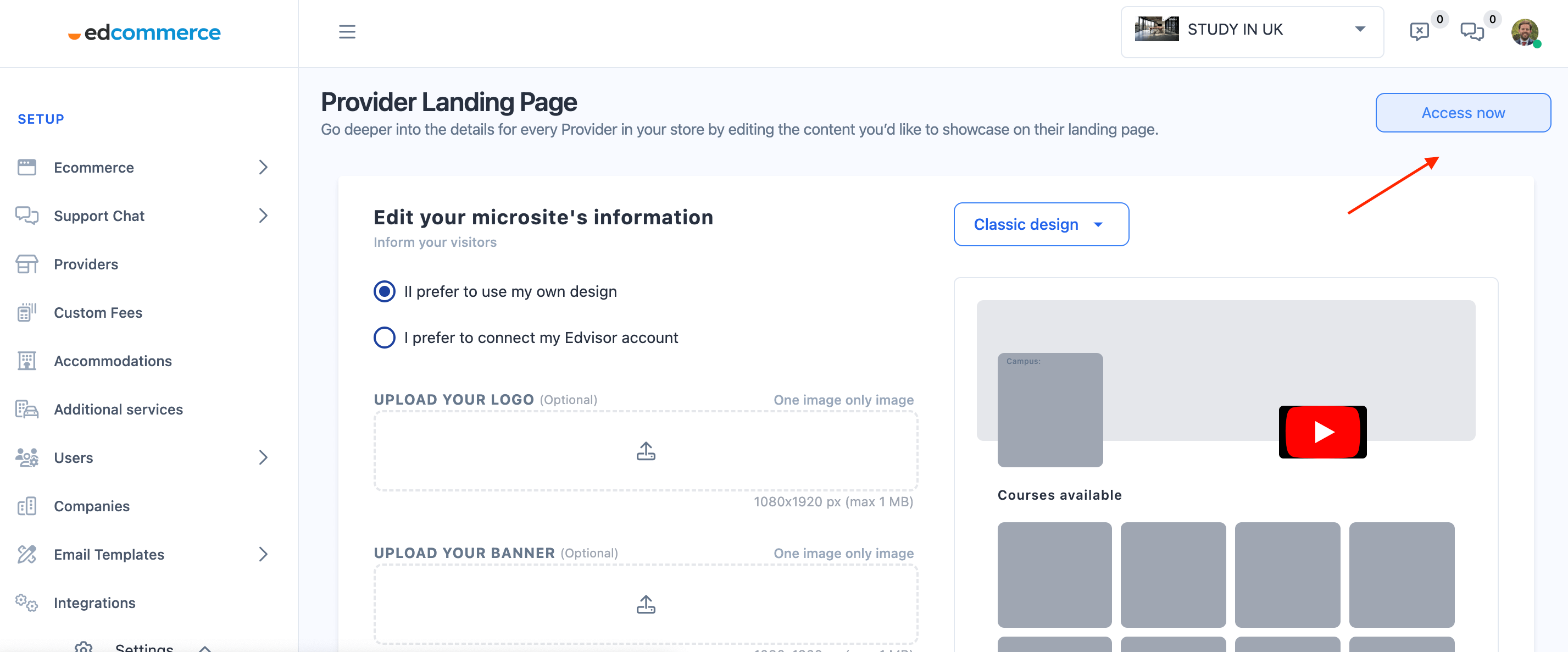
Add your provider's programs
Now that you've set up your provider's page, it's ready for your students to find all the information they need!
The next step is to add the provider's programs, you can do that using cards.
